Guide pratique : Créer un lien de prise de rendez-vous avec votre générateur
Bienvenue dans votre générateur de lien ! Pas besoin d’être un expert en informatique, suivez simplement ces étapes. En quelques clics, vous obtiendrez un lien prêt à être utilisé pour vos rendez-vous en ligne.
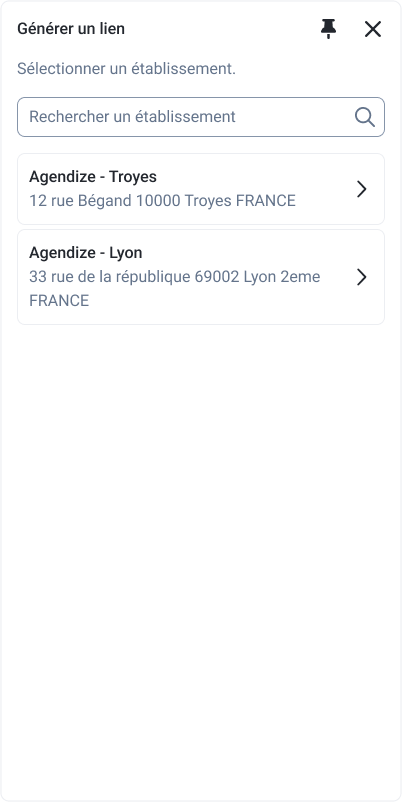
Étape 1 : Choisissez votre établissement
Qu’est-ce qu’un établissement ?
Un établissement, c’est votre point de service. Si vous avez plusieurs agences ou lieux physiques, vous devez indiquer lequel sera associé au lien de prise de rendez-vous.
Comment faire ?
- Cherchez votre établissement:
- Utilisez la barre de recherche en haut de l’écran. Tapez le nom de votre agence ou une partie de son adresse (par exemple : "Troyes").
- Sélectionnez-le dans la liste:
- Cliquez sur l’établissement qui s’affiche (par exemple : "Agendize - Troyes").
- Chaque établissement est accompagné de son adresse pour éviter toute confusion.
- Si vous avez un seul établissement, sélectionnez-le directement.
Astuce : Choisir le bon établissement permet d’envoyer vos clients au bon endroit !
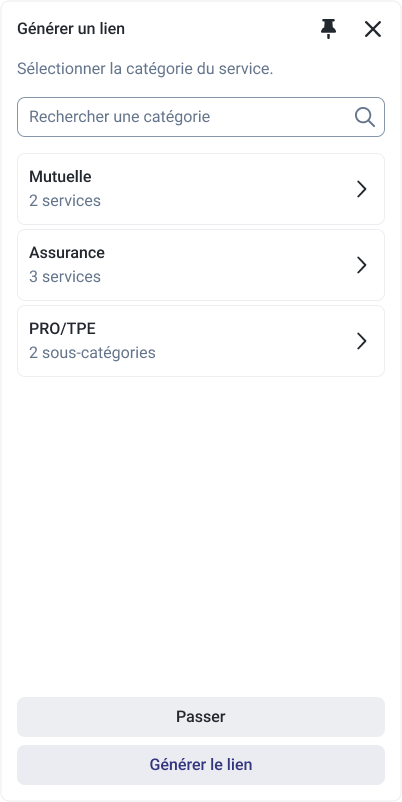
Étape 2 : Sélectionnez une catégorie de service
Qu’est-ce qu’une catégorie de service ?
Une catégorie regroupe des services similaires (par exemple : "Assurance", "Mutuelle", ou "PRO/TPE"). C’est comme un menu qui organise vos offres.
Comment faire ?
- Parcourez la liste des catégories proposées.
- Si vous savez déjà ce que vous cherchez, utilisez la barre de recherche pour gagner du temps.
- Cliquez sur la catégorie qui correspond à votre service.
Vous ne trouvez pas votre catégorie ? Pas de panique, c'est que vous n'en avez pas. Sinon, cliquez sur "Passer" pour sauter cette étape.
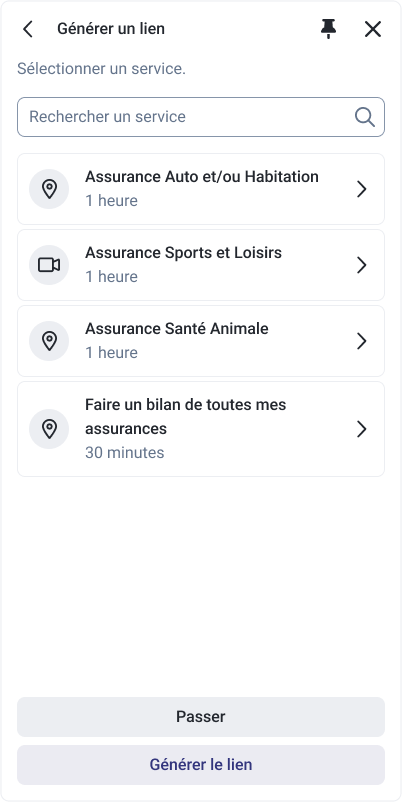
Étape 3 : Choisissez un service
C’est quoi un service ?
Le service, c’est le motif de rendez-vous que vous proposez à vos clients (par exemple : "Assurance Auto", "Faire un bilan complet"). Vous sélectionnez ici ce que vous souhaitez partager.
Comment faire ?
- Regardez la liste des services associés à la catégorie choisie.
- Chaque service a une durée indiquée (par exemple : 30 minutes ou 1 heure) et un emplacement dissociable par la icônes. Cela aide vos clients à planifier et préraper leur rendez-vous.
- Cliquez sur le service qui correspond.
Astuce : Indiquer un service précis rend le lien plus clair et évite les confusions !
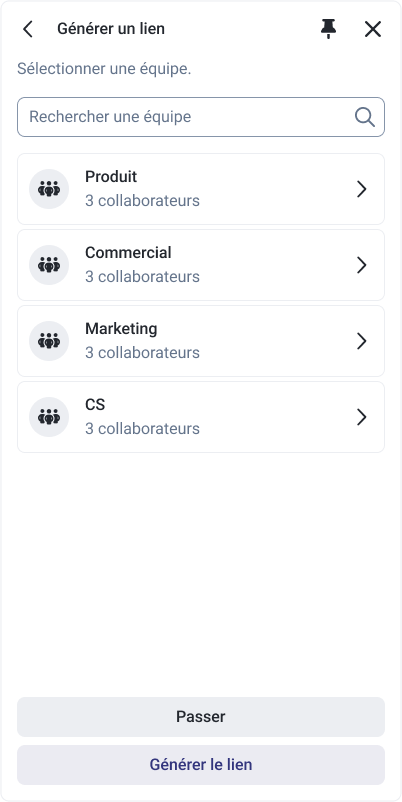
Étape 4 : Sélectionnez une équipe
Qu’est-ce qu’une équipe ?
Votre entreprise est divisée en plusieurs groupes ou départements (exemple : "Commercial", "Produit", "Marketing"). Cette étape permet de diriger le client vers l’équipe adaptée.
Comment faire ?
- Regardez les équipes disponibles et choisissez celle qui s’occupera du rendez-vous.
- Vous ne savez pas quelle équipe sélectionner ? Cliquez sur "Passer".
Exemple pratique : Si un client a des questions sur un produit spécifique, dirigez-le vers l’équipe "Produit".
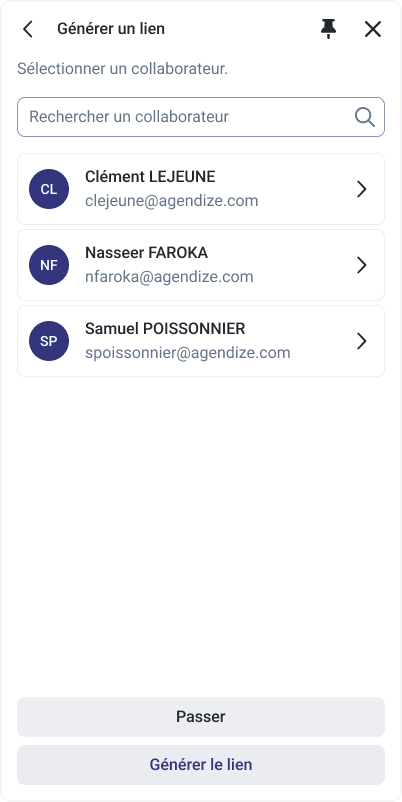
Étape 5 : Choisissez un collaborateur
Qu’est-ce qu’un collaborateur ?
Un collaborateur est une personne dans votre équipe qui va traiter le rendez-vous (par exemple : "Clément Lejeune", "Nassere Faroka").
Comment faire ?
- Utilisez la barre de recherche pour trouver un nom ou parcourez la liste proposée.
- Cliquez sur le collaborateur souhaité.
- Si cela n’a pas d’importance, cliquez sur "Passer".
Avantage : Cela permet de personnaliser l’expérience client en attribuant un interlocuteur spécifique.
Étape 6 : Ajoutez un contact
Pourquoi ajouter un contact ?
Associer un contact permet de relier le rendez-vous à une personne précise (client ou prospect). Cela garantit que vous savez qui est concerné.
Comment faire ?
- Sélectionnez un contact existant dans la liste ou cliquez sur "Créer un nouveau contact".
- Pour créer un contact, remplissez les champs demandés :
- Prénom
- Nom
- Téléphone
- Cliquez sur "Suivant" pour continuer.
Astuce : Plus vous remplissez de détails, plus votre suivi client sera précis !
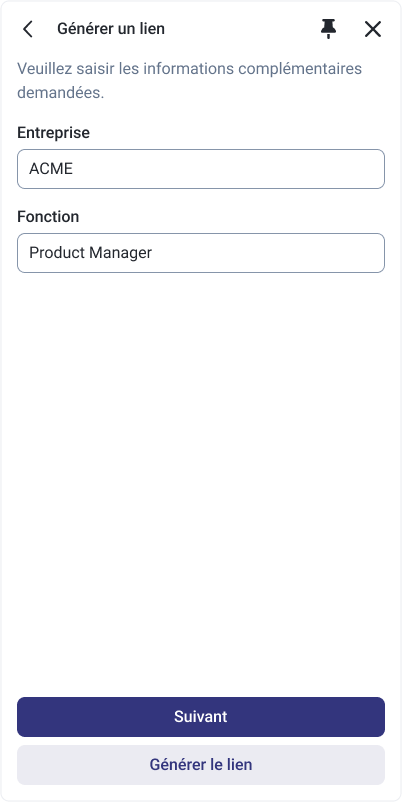
Étape 7 : Ajouter des informations complémentaires
Pourquoi cette étape est-elle importante ?
Parfois, il est nécessaire de préciser des informations supplémentaires sur le client ou le prospect, comme le nom de son entreprise ou sa fonction. Ces informations aident à mieux préparer le rendez-vous et à personnaliser le service.
Comment faire ?
- Remplissez les champs demandés si vous possédez les informations :
- Entreprise : Entrez le nom de l’entreprise ou organisation associée au client (exemple : ACME).
- Fonction : Indiquez le poste ou rôle du client dans cette entreprise (exemple : Product Manager).
- Cliquez sur "Suivant" pour continuer ou sur "Générer le lien" si vous avez terminé.
Astuce : Si l’entreprise ou la fonction n’est pas pertinente, vous pouvez laisser ces champs vides ou cliquer directement sur "Suivant".

Étape 8 : Ajoutez des paramètres supplémentaires (facultatif)
Pourquoi ajouter des paramètres ?
Les paramètres permettent de personnaliser encore plus votre lien (par exemple : ajouter des informations spécifiques comme "Entreprise = ACME").
Comment faire ?
- Cliquez sur "Ajouter un paramètre".
- Remplissez les champs :
- Clé : ce que vous voulez ajouter (exemple : "ACME").
- Valeur : les détails associés (exemple : "Product Manager").
- Cliquez sur "Ajouter un paramètre" pour en insérer d’autres, si besoin.
Astuce : Cette étape est facultative, mais elle peut être utile pour un suivi avancé.
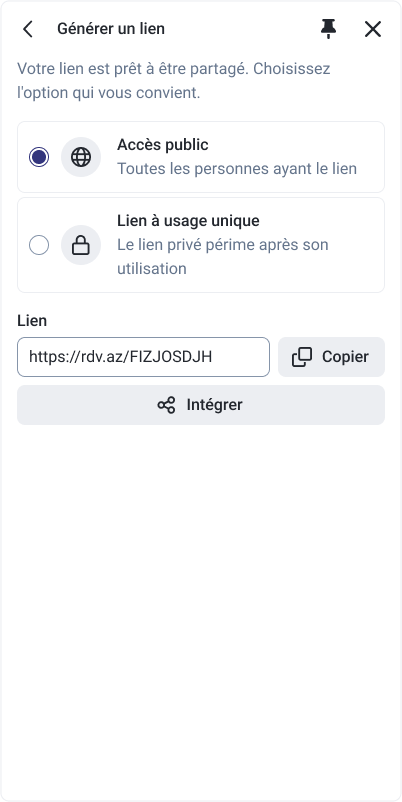
Étape 9 : Générer le lien
C’est l’étape finale !
Une fois toutes les informations saisies, cliquez sur le bouton "Générer le lien". Votre lien est maintenant prêt à être partagé avec vos clients !
À quoi sert ce lien ?
- Envoyez-le par email.
- Intégrez-le à votre site internet.
- Partagez-le directement avec vos clients via messagerie en copiant le lien.
Conclusion
Vous voilà équipé pour créer des liens de prise de rendez-vous, étape par étape. Rappelez-vous, cet outil est là pour simplifier votre quotidien et offrir à vos clients une expérience fluide et professionnelle.
Besoin d’aide ? Contactez notre support, nous serons ravis de vous accompagner.
Cet article a-t-il été utile ?
C'est super !
Merci pour votre commentaire
Désolé ! Nous n'avons pas pu vous être utile
Merci pour votre commentaire
Commentaires envoyés
Nous apprécions vos efforts et nous allons corriger l'article

